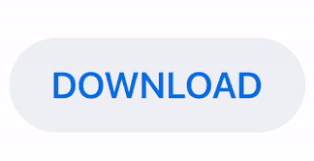
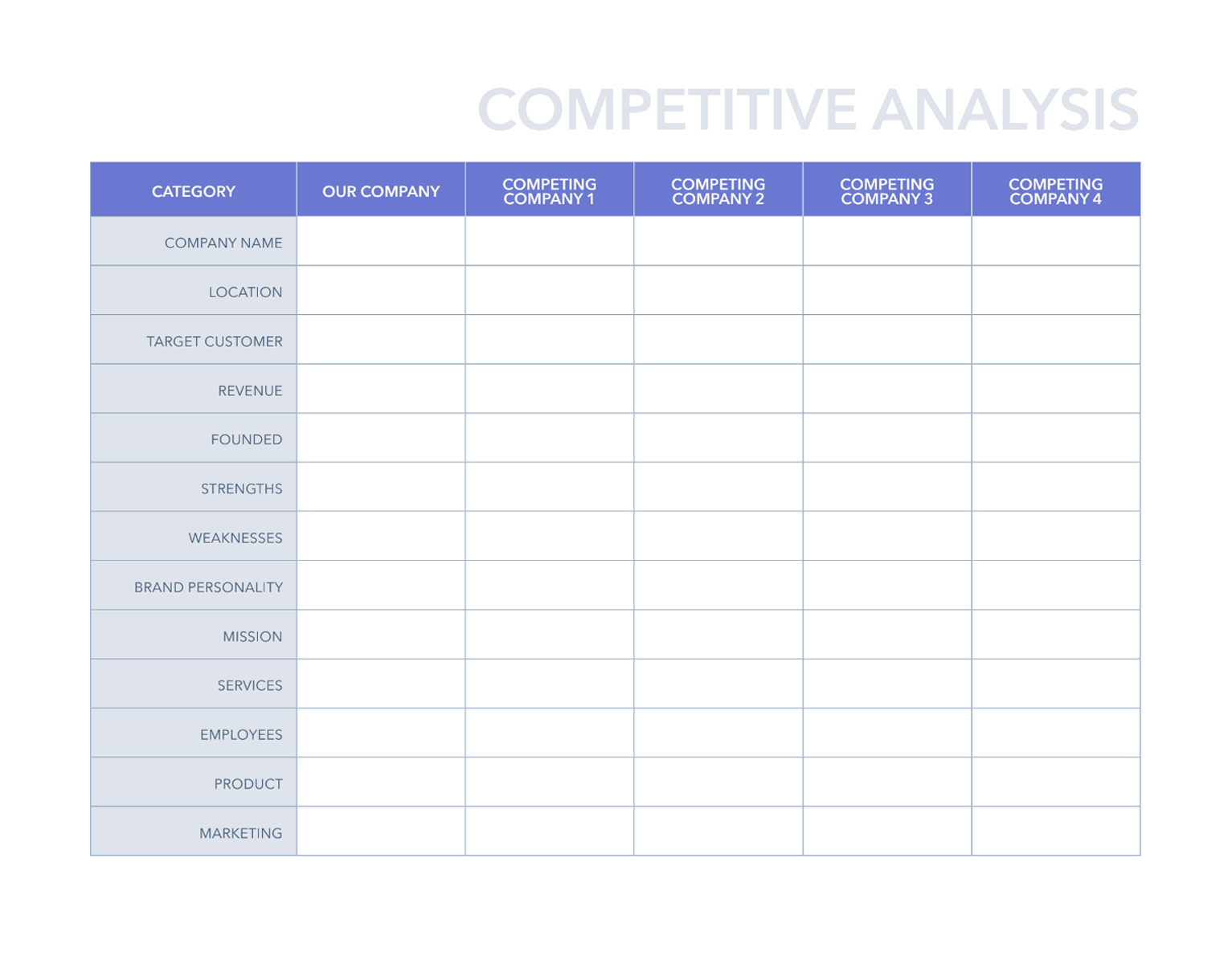
To activate a draft or inactive task list: When you're done updating your list or want to save any changes, click on 'Save.'ĥ. Then, click on 'Save & Publish' to make the list live and available to employees. Alternatively, click 'Save as inactive' if you would like to continue building your list and post it to employees later. ⚠️TIP: To change the order of your tasks, simply hover your mouse on the left side of the task, then click and hold to drag and drop them in the desired sequence.Ĥ. Be sure to click 'Save' after making changes to each task. They will be unable to upload any photos / files.ģ.

Employees will be prompted to take a single photo using the device’s camera in order to complete the task.

⚠️If the 'Photo' option is selected, the device you have set up as yourħtasks terminal will require a built-in camera. The default task 'Type' is with a 'Checkmark', but employees can mark a task as complete by using the following options: Under the 'Type' dropdown choose how this task will be recorded as complete by employees. To see how this looks for Employees on the 7tasks mobile app,ġ. Enter the new task name in the blank field at the bottom of the list.Ģ. If you click on 'Task details' you can add a description along with your task name, if needed. The task list name will be displayed directly to Employees to describe the tasks within it needing to be completed. You are now ready to add tasks to your new task list! ⚠️If an Employee is assigned to a task list, that person is the only one who can see the list, in addition to Admins and Managers that can see / edit lists.ĥ. After choosing who the list will be for, click 'Save & Add Tasks' at the bottom of the page. (See the step above to assign a list to multiple employees). If assigning an entire task list to a specific employee, select their name by searching it in the text box or scrolling down. ❗️If creating a Task list for only a single Role, this task list will be deleted if the Role is deleted. If assigning the list to one or more Departments, the option to target specific Roles will also appear. You can add multiple Location, Department, and Role assignments by clicking the '+ Add Assignment' button after saving.
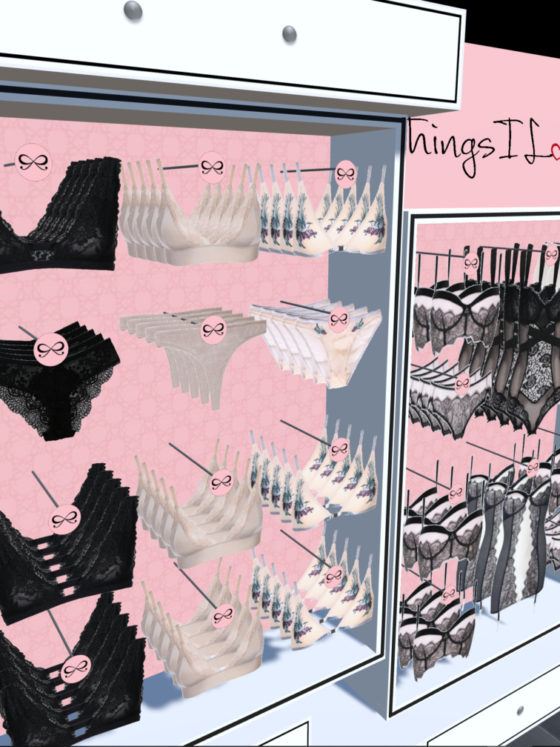
Click on '+ Add Assignment' and a Location to assign your list to.Īdditionally, you have the option to assign the list to a Department or a specific employee under that Location.Īssigning Lists to a group (Location / Department / Role):
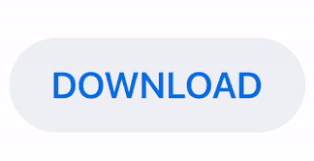

 0 kommentar(er)
0 kommentar(er)
